Canva ist wie ein digitaler Spielplatz für Designer, oder? Aber wie bringen Sie Ihr Meisterwerk in die Welt, nachdem Sie es geschaffen haben? Hier kommt das Speichern als PDF ins Spiel. PDFs sind wie die Superhelden unter den Dateiformaten und sorgen dafür, dass Ihre Designs überall gut aussehen.
In dieser Anleitung zeigen wir Ihnen, wie Sie Ihre Canva-Kreationen als PDFs speichern, die alle beeindrucken werden. Wir behandeln alles, von der Auswahl der richtigen Einstellungen bis zur Behebung häufiger Probleme. Legen wir los!
PDF-Format verstehen: Ein kurzer Überblick
Bevor wir uns mit dem Speichern Ihres Canva-Designs als PDF befassen, müssen Sie die Bedeutung dieses Dateiformats verstehen. PDFs (Portable Document Format) sind so konzipiert, dass die Integrität Ihres Designs erhalten bleibt und sichergestellt wird, dass es genau wie beabsichtigt aussieht, unabhängig davon, welches Gerät oder welche Software zum Anzeigen verwendet wird.
Hier sind einige wichtige Vorteile des Speicherns Ihrer Canva-Designs als PDFs:
- Plattformübergreifende Kompatibilität: PDFs werden universell erkannt und können auf praktisch jedem Gerät oder Betriebssystem angezeigt werden.
- Hochwertige Ausgabe: PDFs sind für ihre hervorragende Druckqualität bekannt und eignen sich daher ideal für Druckmaterialien.
- Beibehaltung der Formatierung: PDFs behalten die ursprüngliche Formatierung, Schriftarten und das Layout Ihres Designs bei und gewährleisten so Konsistenz über verschiedene Plattformen hinweg.
- Archivierung und Langzeitspeicherung: PDFs sind ein zuverlässiges Format für die Archivierung und Langzeitspeicherung digitaler Dokumente.
Schritte zum Speichern Ihres Canva-Designs als PDF
Schritt 1: Navigieren Sie zur Schaltfläche „Teilen“ oder „Herunterladen“
Wenn Sie Ihr Design fertiggestellt haben, suchen Sie oben rechts in Ihrem Canva-Arbeitsbereich nach der Schaltfläche „Teilen“ oder „Herunterladen“.
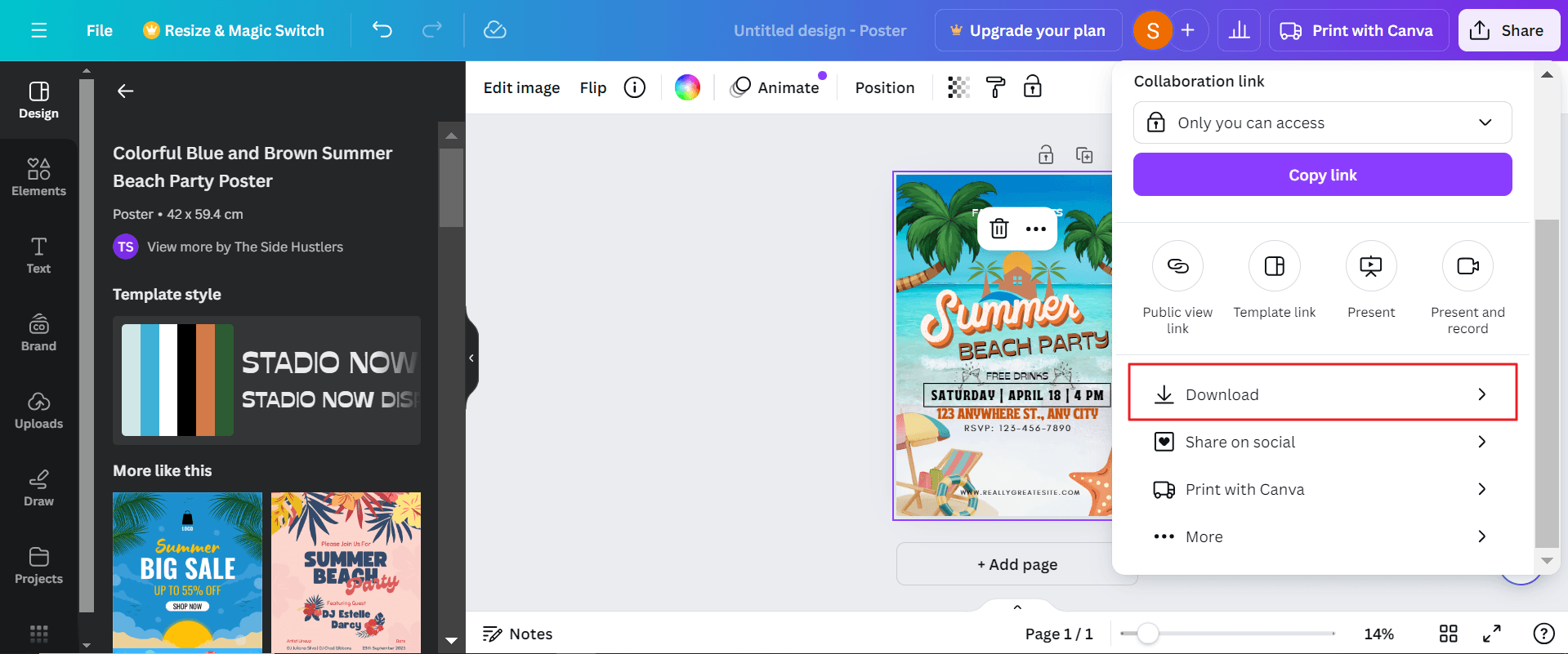
Schritt 2: Wählen Sie "PDF" und speichern Sie
Klicken Sie bei den verfügbaren Downloadformaten auf die Option „PDF“. Anschließend bietet Canva möglicherweise Optionen zum Anpassen Ihrer PDF-Einstellungen an. Klicken Sie anschließend auf die Schaltfläche „Herunterladen“, um die PDF-Datei auf Ihrem Computer zu speichern.
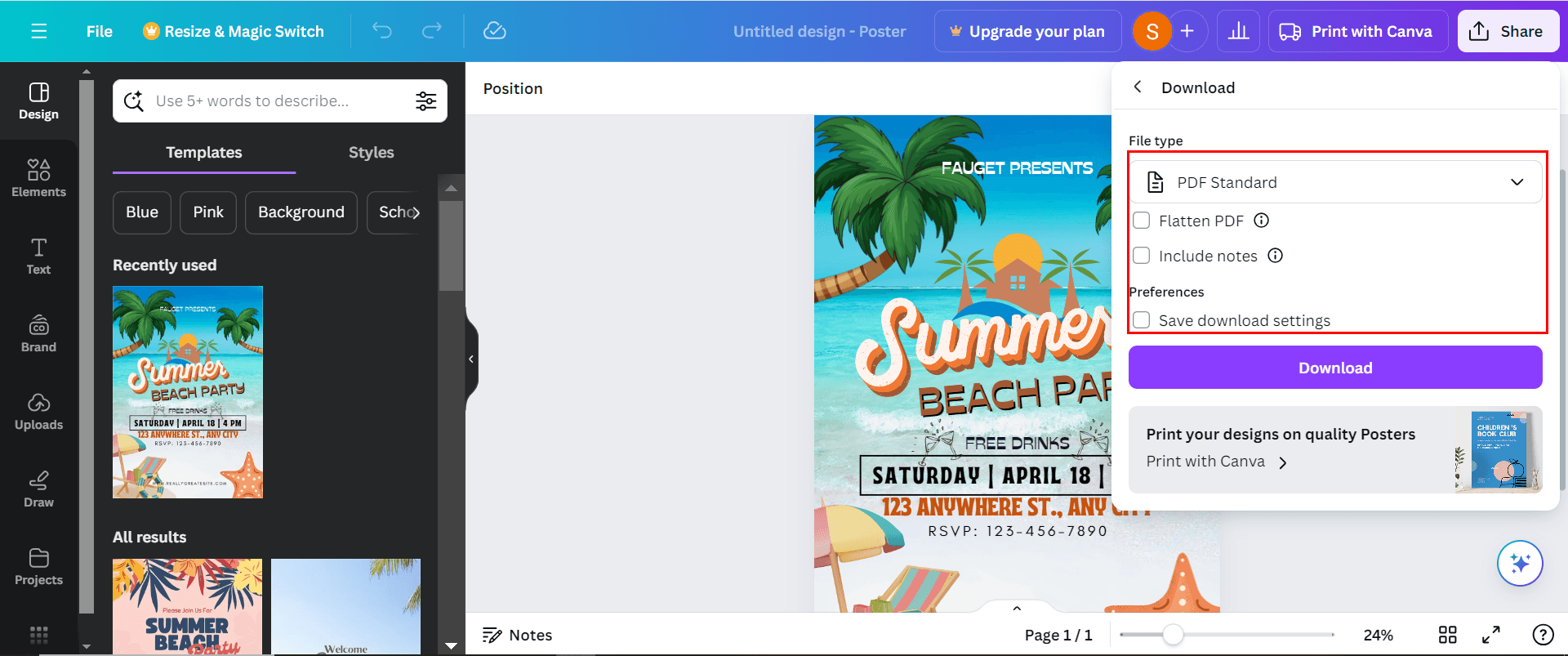
Weitere Tipps zum Speichern von PDFs
Um optimale PDF-Qualität und Effizienz zu gewährleisten, beachten Sie die folgenden Tipps:
- Optimieren Sie die PDF-Einstellungen für verschiedene Anwendungsfälle: Priorisieren Sie bei webbasierten PDFs kleinere Dateigrößen, um die Ladezeiten zu verbessern. Wählen Sie für gedruckte Materialien höhere Qualitätseinstellungen, um eine gestochen scharfe und klare Ausgabe zu gewährleisten.
- Komprimieren Sie PDFs, um die Dateigröße zu reduzieren: Wenn Sie die Dateigröße Ihrer PDF-Datei reduzieren müssen, ohne die Qualität zu beeinträchtigen, verwenden Sie die integrierten Komprimierungsfunktionen von Canva oder erkunden Sie Komprimierungstools von Drittanbietern.
- Fügen Sie Wasserzeichen oder Copyright-Informationen hinzu: Schützen Sie Ihr geistiges Eigentum, indem Sie Ihren PDF-Dateien Wasserzeichen oder Copyright-Informationen hinzufügen.
- Speichern Sie mehrere Versionen Ihrer PDF-Datei: Erwägen Sie, mehrere Versionen Ihrer PDF-Datei mit unterschiedlichen Einstellungen oder Inhalten für verschiedene Zwecke (z. B. Web, Druck, Verteilung) zu speichern.
- Nutzen Sie die Zusammenarbeitsfunktionen von Canva: Wenn Sie mit einem Team zusammenarbeiten, nutzen Sie die Zusammenarbeitsfunktionen von Canva, um PDF-Dateien gemeinsam zu teilen und zu bearbeiten.
- Auf Fehler und Inkonsistenzen prüfen: Überprüfen Sie Ihre PDF-Datei vor der Fertigstellung sorgfältig auf Fehler, Tippfehler oder Inkonsistenzen in Formatierung oder Inhalt.
Abschluss
Wenn Sie die Kunst beherrschen, Canva-Designs als PDFs zu speichern, können Sie sicherstellen, dass Ihre Kreationen in einem vielseitigen und hochwertigen Format erhalten bleiben. Wenn Sie die in diesem Handbuch beschriebenen Schritte befolgen und die zusätzlichen Tipps berücksichtigen, können Sie Ihre Canva-Designs sicher als PDFs speichern, die Ihren spezifischen Anforderungen und Erwartungen entsprechen.
Sie haben noch Fragen zur Dokumentbearbeitung? Auf unserer Website finden Sie weitere Anleitungen zu einer Vielzahl dokumentbezogener Themen. Vom Bearbeiten von Dokumentelementen bis zum Konvertieren von Formaten haben wir verschiedene Lösungen für Sie vorbereitet.




